sambaの再インストール
$ sudo apt-get remove samba-common-bin $ sudo apt-get remove samba-common $ sudo apt-get remove samba $ sudo apt-get install samba
オリジナルのsmb.confがない
$ sudo cp /usr/share/samba/smb.conf /etc/samba/smb.conf.org
smb.confの変更
Sambaがどのモードで動作するかを定義する
server role = standalone server
インターフェースの確認
$ ip link
セキュリティの変更
interfaces = 127.0.0.0/8 eth0 bind interfaces only = yes
sambaのディレクトリ構造の作成
標準のホームディレクトリ(/home/user)を使用する代わりに、保守性と柔軟性をより簡単にするために、すべてのSambaディレクトリとデータはその/sambaディレクトリに配置するように変更する。
/sambaディレクトリタイプを作成する
$ sudo mkdir /samba
グループの所有権を設定する
グループ名をsambashareにする、sambaをインストールするとsambashareは自動的にできている。
$ sudo chgrp sambashare /samba
sambaユーザーを作成する
takahikoユーザーを作成するには、次のコマンドを使用します。
$ sudo useradd -M -d /samba/takahiko -s /usr/sbin/nologin -G sambashare takahiko
useraddオプションには以下の意味があります。
-M– ユーザーのホームディレクトリを作成しません。このディレクトリを手動で作成します。-d /samba/takahiko– ユーザーのホームディレクトリをに設定します/samba/takahiko-s /usr/sbin/nologin– このユーザーのシェルアクセスを無効にします。-G sambashare– ユーザーをsambashareグループに追加します。
ユーザーのホームディレクトリの作成
ユーザーのホームディレクトリを作成し、ディレクトリの所有権をtakahikoにグループをsambashareに設定します。
$ sudo mkdir /samba/takahiko
$ sudo chown takahiko:sambashare /samba/takahiko親ディレクトリのグループを継承させる
/samba/takahikoデレクトリ内に新しく作成されたディレクトリとファイルは/samba/takahikoのグループsambashareを与えるように設定する。
$ sudo chmod 2770 /samba/takahiko
なにもしないと新しく作成されたファイル、ディレクトリは作成者のグループ名が付く、これでは他人が編集することができないので自動的にsambashareグループがつくようにする。
sambaにユーザーを登録する
$ sudo smbpasswd -a takahiko
Sambaアカウントを有効にする
sudo smbpasswd -e takahiko
管理ユーザーを作成します
$ sudo useradd -M -d /samba/users -s /usr/sbin/nologin -G sambashare sadminパスワードを設定してユーザーを有効にします
$sudo smbpasswd -a sadmin
$ sudo smbpasswd -e sadmin
Users共有ディレクトリを作成します
すべての認証済みユーザーがアクセスできるディレクトリを作成する
$ sudo mkdir /samba/users
ディレクトリの所有権をユーザーsadminとグループsambashareに設定します
$ sudo chown sadmin:sambashare /samba/users
権限と親ディレクトリのグループを継承を設定します
sudo chmod 2770 /samba/users
共有の設定
Samba設定ファイルを開き、セクションを追加します。
$ sudo nano /etc/samba/smb.conf
[users] path = /samba/users browseable = yes read only = no force create mode = 0660 force directory mode = 2770 valid users = @sambashare @sadmin [takahiko] path = /samba/takahiko browseable = no read only = no force create mode = 0660 force directory mode = 2770 valid users = takahiko @sadmin
[users]and[takahiko] ログイン時に使用する共有の名前。path– 共有へのパス。browseable– 利用可能な共有リストに共有を表示するかどうか。noにすると他のユーザーは共有を見ることができなくなります。read only–valid usersリストで指定されたユーザーがこの共有に書き込むことができるかどうか。force create mode– この共有内に新しく作成されたファイルに対する権限を設定します。force directory mode– この共有内に新しく作成されたディレクトリに対する権限を設定します。valid users– 共有へのアクセスが許可されているユーザーとグループのリスト。グループには@シンボルの接頭辞が付きます。
完了したら、Sambaサービスを再起動します
sudo service samba restartlinuxからsamba共有に接続する
smbclientで接続する
$ mbclient //samba_hostname_or_server_ip/share_name -U username
GUIで接続する
ファイルマネージャであるファイルには、Samba共有にアクセスするための組み込みオプションがあります。
- ファイルを開き、サイドバーの「その他の場所」をクリックします。
- [サーバーに接続]に、Samba共有のアドレスを次の形式で入力します
smb://samba_hostname_or_server_ip/sharename。 - 「接続」をクリックすると以下の画面が表示されます。
- [ユーザー情報]を選択し、Sambaのユーザー名とパスワードを入力して[接続]をクリックします。
- Sambaサーバー上のファイルが表示されます。
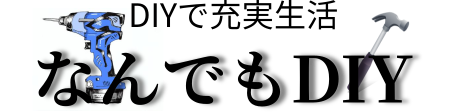





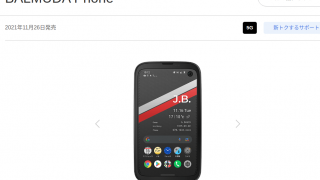






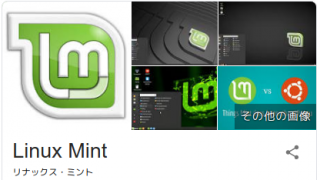


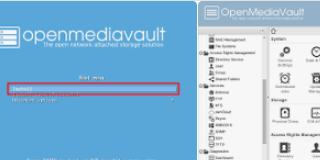





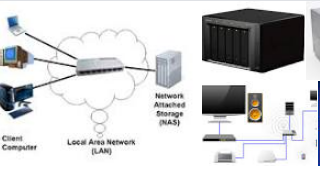
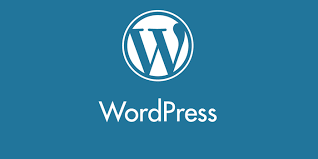

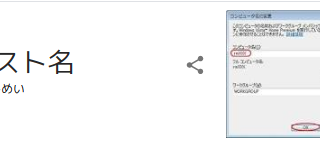

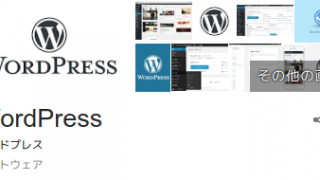












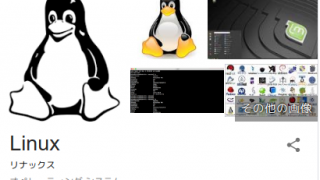






















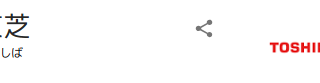






























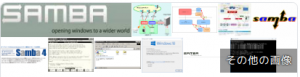
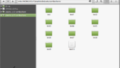

コメント