GalliumOSとはchromebookとchromeboxに最適化したubuntuベースのlinux
raspberry pi3ではデスクトップは重い
なにかよいものはないか探していたらchromeboxにlinuxをインストールしたら良いのではないか?
まーできるだろうと踏んでamazon.comで購入した
chromeboxオリジナルでもほとんどの人は問題ないかも
私はlinuxに慣れてきたのでlinuxがないと困る
linuxをinstallする情報は散らばっておりかなり手こずった
ポイント
chromboxはbiosが書き換えれないようになっている
それを書き換えれるようにwifi横のショートナットを緩めて取ってしまう
これでbiosは書き換えできるようになる
biosを交換すれがusbに焼いたブータブルusbでlinuxがinstallできるようになる
作業前の注意事項
作業前に必ずchromboxオリジナルのリカバリUSBを作り、確認のリカバリを実施する
これをしないとにっちもさっちもいかなくなる
作業手順
デベロッパーモードでchromeboxを起動する
方法は電源ボタン側面のリセットボタンをクリップなどで押しながら電源を入れる
Ctrl+D
リセットボタンを押す
30秒後に自然起動か
Ctrl+D
これでしばらくするとデベロッパーモードで立ち上がる
SSDを128GBに変更すると30分程度またなくてはいけない
ネットワークに繋がるようにwifiかeth0を設定する
chromeにはログインしない
Ctrl+Alt+F2
これでshell画面が立ち上がる
chronos でログインする
パスワードは聞いてこない
USB3.0が使えるように修正されたSeaBIOS
$ sudo su # wget http://johnlewis.ie/asus-chromebox-SeaBIOS-new.bin ダウンロードが問題ないか確認 # md5sum asus-chromebox-SeaBIOS-new.bin # sudo bash # crossystem dev_boot_legacy=1 # flashrom -w -i RW_LEGACY:asus-chromebox-SeaBIOS-new.bin SUCCESSと表示されればOK # /usr/share/vboot/bin/set_gbb_flags.sh # /usr/share/vboot/bin/set_gbb_flags.sh 0x489 これでlinuxが電源ONで自動的に立ち上がる # shutdown -h now
GalliumOS install usb を作る
GalliumOSサイトでisoファイルをダウンロードする
これをwin32diskimagerでUSBに焼く
chromeboxにGalliumOSをインストールする
さきほど焼いたUSBをchromeboxに差す
chromeboxの電源を入れる
Esc
2
これでGalliumOSのインストーラーがインストールされる
インストーラーを実行してGalliumOSをインストールする
終わったらUSBを抜いて再起動する
GalliumOSの設定
エディターとftp
# apt-get install vim # apt-get install vsftpd # vi /etc/vsftpd.conf 書き込みできるように変更する
日本語入力
# apt-get install ibus-mozc # reboot
設定→iBUSの設定→入力メソッド
日本語Mozcだけにする
設定→iBUSの設定
プロパティパネルを表示する を 自動的に隠すにする
Librofficeのインストール
# apt-get install libreoffice-help-ja
mozcに郵便番号辞書を追加
ここの zipcode_i_7.txt を辞書にインポートする
すると6512137で住所が出てくるようになる
自動アップグレード
# apt-get install cron-apt
manの日本語化
# apt-get install manpages-ja
完全日本語に
設定→言語サポート ここでインストールを聞いてくるのでインストールする、 システム全体に適用をクリック
音が出ない
画面右下のSound Control → Volumu Control で ポートを HDMI/Displayport(Plagged in) に変更する
chromeのインストール
googleで検索したchromeをインストールする
# apt-get remove chromium-browser
BIOSの書き込み保護
先ほど取り去った書き込み保護ビスを再度締め付ける
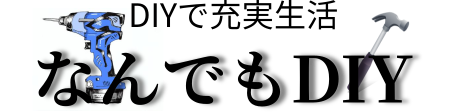






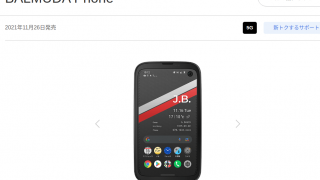






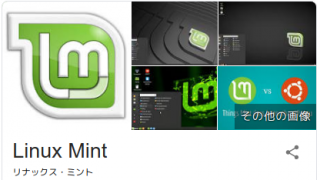


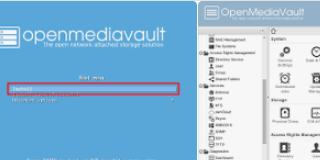





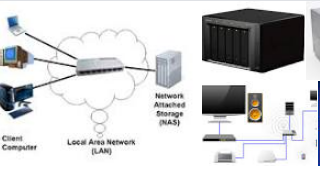
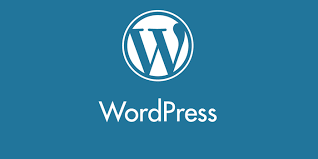

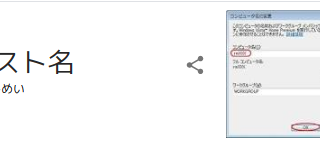

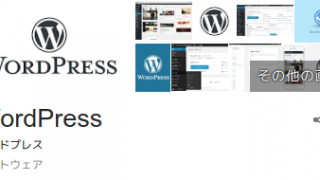












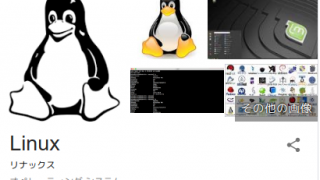






















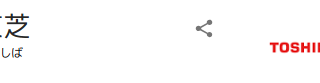
































コメント